Synology -> Synology NAS DSM 7.0への手動アップデート

SynologyのNASは、7月13日にリリースと発表されました。この日が過ぎてもNASからはバージョンアップの通知がでず、ステータスはバージョン6.2.4のまま「最新」となっています。
自動でバージョンアップしなくても、通知は出るものと期待していたのですが、
まず結論ですが、DSM 7.0へは手動でアップデートしました。
システム側でファイルが配信されて、ボタンをポチポチで進めたかったのですが、そういう状況にはなりませんでしたので、以下の手順でアップデートを行いました。
1.Synologyのサイトへ行ってファイルをダウンロード
2.ダウンロードしたファイルを指定してアップデート
アップデートそのものは完了しましたが、その後、数時間過ぎているにも関わらず、HDDがガチャガチャ言っていて、ストレージマネージャとかも起動しません。
仕方ないので、放置して様子を見ていません ⊂(´θ`)⊃
多分、画像・動画管理アプリのMomentsがSynoly Photosに変更されましたが、それで画像を舐め直しているのではないかと思うところです。
– 翌日までほっておきました –
HDDの動作音は収まり、ストレージマネージャも動きます。写真管理のSynology PhotosはMomentsよりは快適です。アルバムの場所の既存データがなくなってしまい、ちょっとぶーです。後で調べたいと思います。
作業前、現状確認
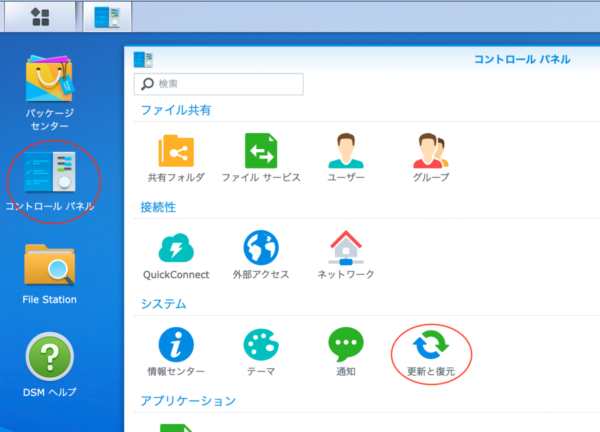
DMSの画面から、コントロールパネル、更新と復元をクリックします。
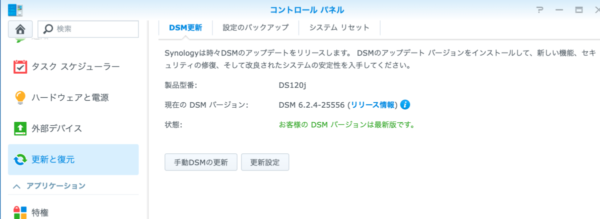
更新と復元画面では、相変わらずDSM 6.2.4のまま最新バージョンと表示されます。
もう待たずに手動でバージョンアップを行います。
どういう内容かは分かりませんが、タブに設定のバックアップがありますので、やってしまいます。
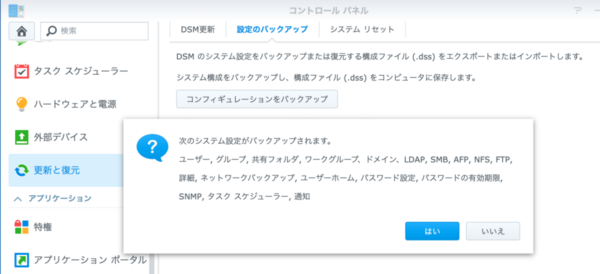
設定のバックアップ、コンフィグレーションをバックアップをクリックします。
ユーザー、グループ、共有フォルダ〜の設定がバックアップされるようです。
設定の多い利用者には便利です。データが壊れた時に多数の設定をやり直すのは億劫でバックアップから復元できるようです。ウチは設定が少ないので入れ直しても良いのですが、とりあえずはいをクリックして実行します。
バックアップファイルが作成されて、パソコンにダウンロードされます。
更新ファイルの取得

Synologyのダウンロードセンターへアクセスします。
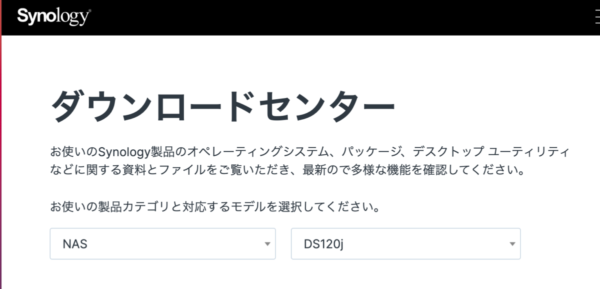
製品カテゴリとモデルを選択します。
ダウンロードが2種類あります。
DSM 7.0のフルの更新ファイルと、現在のバージョンと希望のバージョンを選択して差分の更新ファイルのようです。どちらもダウンロードしましたが、同じファイルサイズのものがダウンロードされましたので、最初にダウンロードしたフルの更新ファイルを使用します。
バージョンアップの実行
DSMの画面に戻り、更新と復元のDSM更新から手動DSMの更新をクリックします。
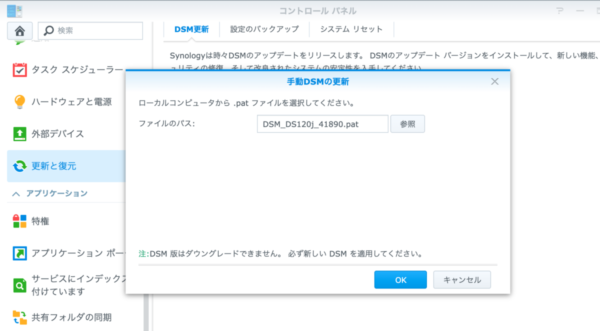
ダウンロードセンターからダウンロードしたファイルを指定(参照)します。
OKをクリック。
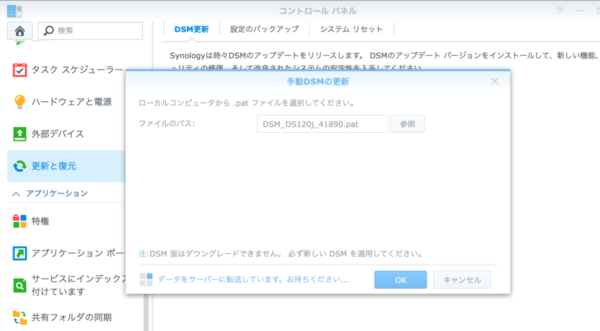
画面が変わらず、OKがグレーアウトされて、「データをサーバーに転送しています。お待ちください」のメッセージが出ます。
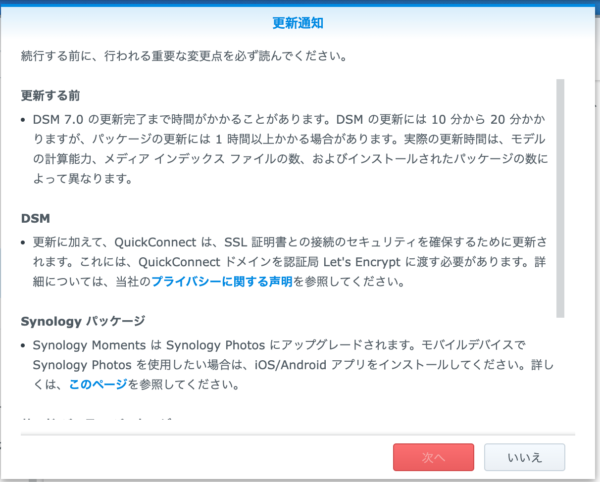
更新に関わる重要な変更点が案内されます。
今回の自分的には一番重要な点でもありますが、Synologyのパッケージの項に、「Synology MomentsはSynology Photosにアップグレードされます。うんちゃら……」とあります。
要は、MomentsはPhotosに変わるのでMomentsアプリケーションは使えなくなります。Photosをインストールして使ってね、ということです。
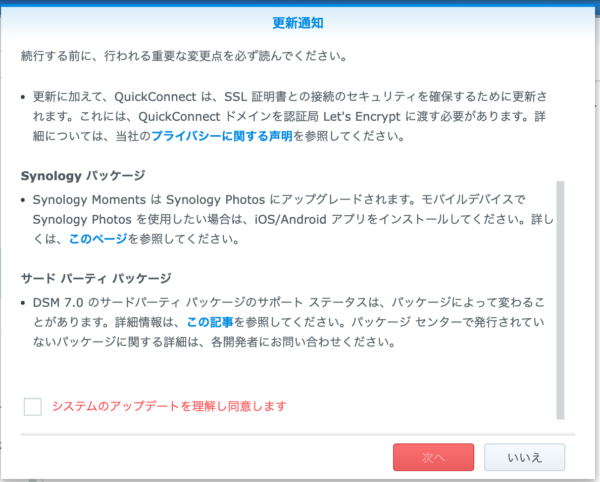
下までスクロールして表示させ、下部にある「システムのいアップデートを理解し同意します」にチェックを入れて、次へをクリックします。

DSM 7.0 バージョンアップ開始。
更新中の案内がでます、進行表示はパーセントです。
左側に四角に表示されているものはスクリーンショットをとった時のミスで、本来はないものです。
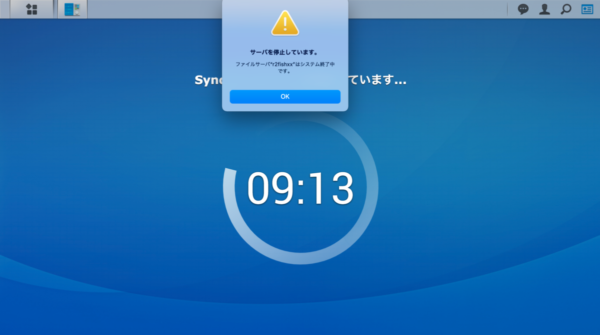
パーセント表示からじかんのカウントダウン表示に変わり「サーバを停止しています」のウインドウが表示されました。OKを押していいものか、表示位置に違和感があって躊躇われたのですが、後ろの文字も読めないので、OKを押してウインドウを閉じました。
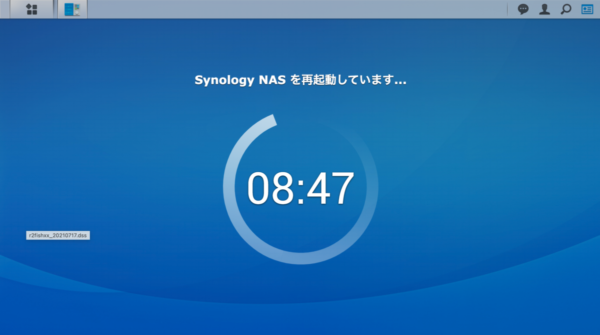
ウインドウを閉じたら「Synology NASを再起動しています」という案内でした。
停止していたのでないの?というツッコミは置いて、停止したら起動します。これを再起動と呼ぶんだからあながち誤りではないということにします。
ここまでで、OSはバージョンアップ完了です。
ここからはシステムを構成する主要なソフトウエア群の更新になります。5つあります。
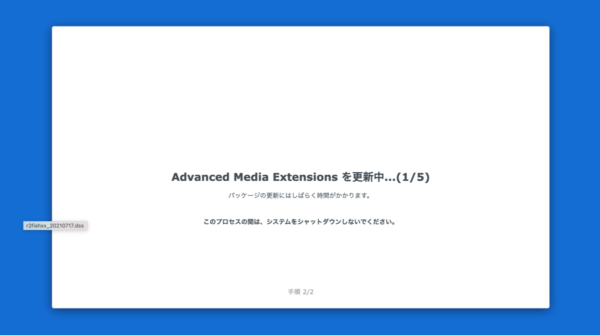
Advanced Media Extensionsを更新中…(1/5)
OSの一部というよりは、DSMを構成するシステムの一つになると思います。
Advanced Media Extensions は、高効率ビデオ コーディング (HEVC) ファイルを表示するもので、特定のパッケージで必要になります。
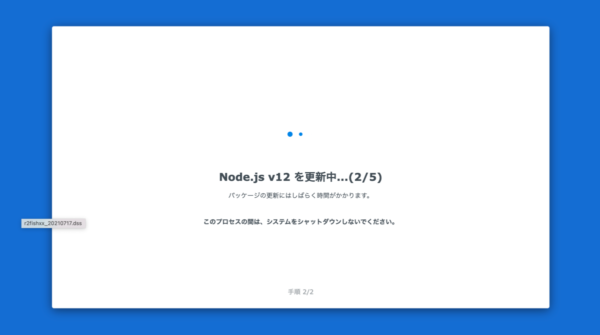
Node.js v12を更新中…(2/5)
「Node.jsは、非同期型のイベント駆動の JavaScript 環境です」という説明は非常に的を得ていますが、多分、何を言っているのかわからない人も多いと思います。
JavaScriptは、そういう名前のプログラム言語です。
もう一度、言い直します。
「Node.jsは、JavaScriptを可能な限り無停止で実行するための環境です」
少し、日本語に近づいたでしょうか。
「Node.js v12を更新中」という案内ではv12のバージョンは変わらず中身を更新中という日本語になってしまいますが、多分、Node.jsのバージョンをあげているのだと思います。DSMのv6のシステムをよく見てなかったので推測になります。
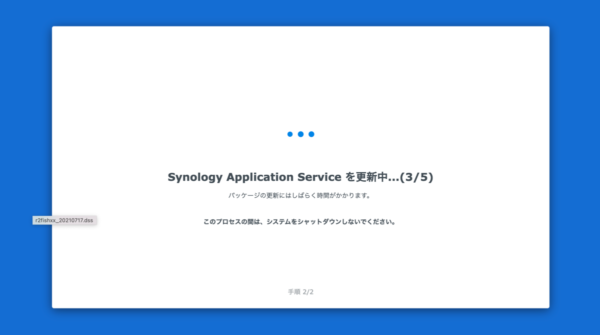
Synology Application Serviceを更新中…(3/5)
Synology アプリケーション サービスは、プッシュ通知やプロフィール設定を含む、Synology パッケージの機能やサービスを強化するためのフレームワークが提供されます。
各種パッケージがこのサービスを用いることで、包括的な構成が共有できるようになります。
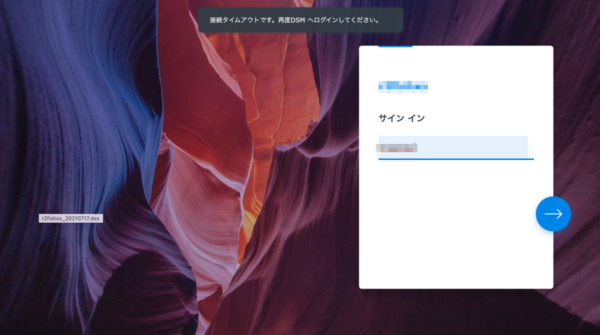
Synology Drive Serverを更新中…(4/5)
Synology Drive Server はファイル ストレージ、管理、共有、同期のための総合的なソリューションです。
Synology Drive Admin コンソール:一元管理およびモニタリングを行う。
Synology Drive:Web ポータルからファイルにアクセスを行う。
Synology Drive ShareSync:Synology NAS ドライブと同期を行う。
などが入っています。
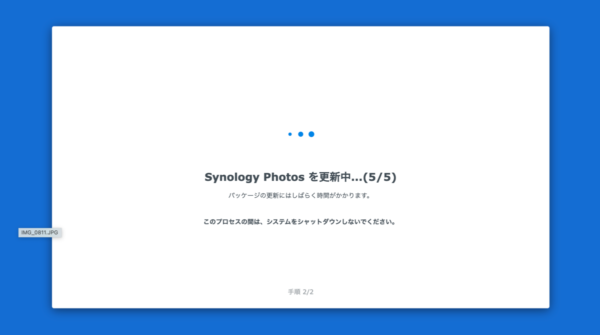
Synology Photosを更新中…(5/5)
Momentsを使っていた期間は短いのですが、Photosが劇的に変わってもらいたいような変わってもらいたくないような。
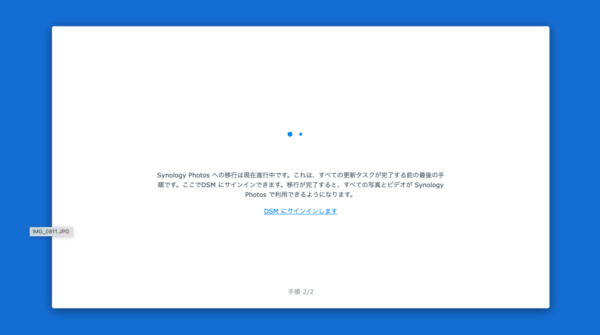
「Synology Photosへの移行は現在進行中です。これは、すべての更新タスクが完了する前の最後の手順です。ここでDSMにサインインできます。移行が完了すると、すべての写真とビデオがSynology Photosで利用できるようになります」
このメッセージと共に「DSMへサインインします」のリンクがあります。
難しい日本語ですので、日本語の再翻訳をしてみますと、
「最後の手順として、DSMへサインインしてください。Synology Photosへの移行はまだ完了していません。すべての写真とビデオはDSMへサインインした後、残りのSynology Photosへの移行作業が完了してから利用できるようになります」
という感じです。
他の選択肢はありません「DSMへサインインします」のリンクをクリックします。
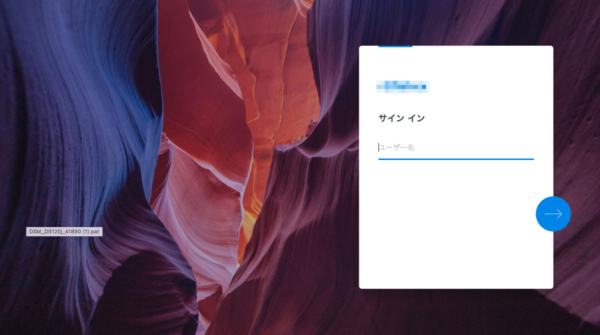
DSMへのサインインとは、購入したSynology NASの管理者画面へログインする事です。
現在アップデートをかけている装置名が表示されますので、確認の上、管理者ユーザー名を入力します。
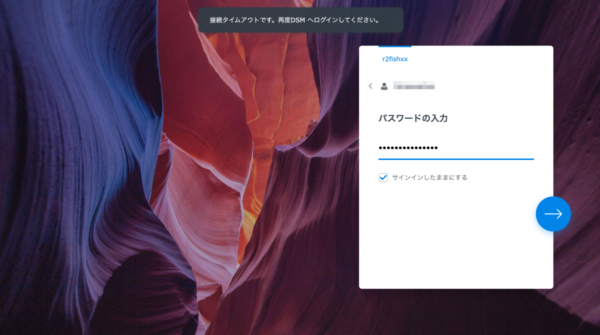
パスワードを入力します。
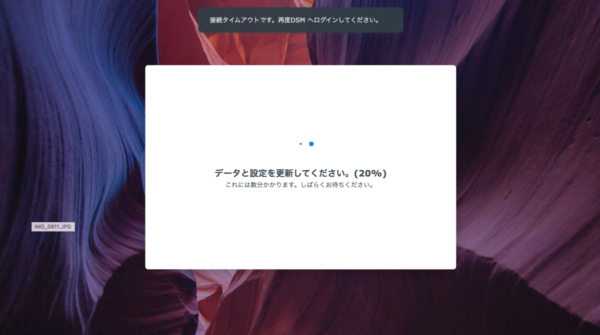
データと設定を更新してください。???
データと設定を更新中、という事でしょう。
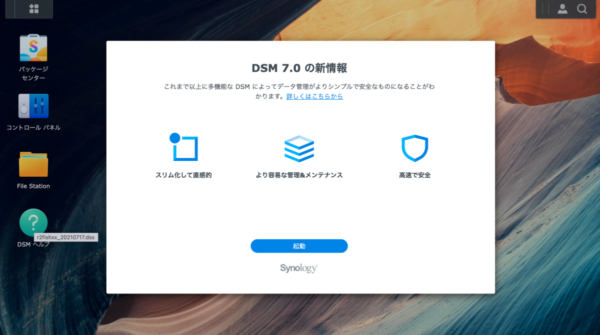
DSM 7.0の新情報というウインドウになって、ほぼアップデートは終わりです。
「起動」とありますのでクリックします。
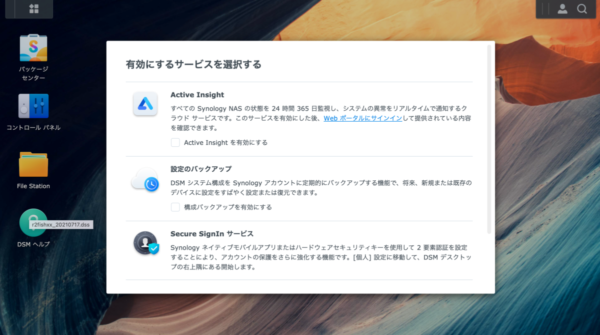
有効にするサービスを選択する事ができます。
Synology Active Insightは、複数のホストのパフォーマンスデータを一元化したモニターの提供や異常なイベントと詳細なトラブルシューティングのアドバイスの通知などを行ってくれるサービスです。
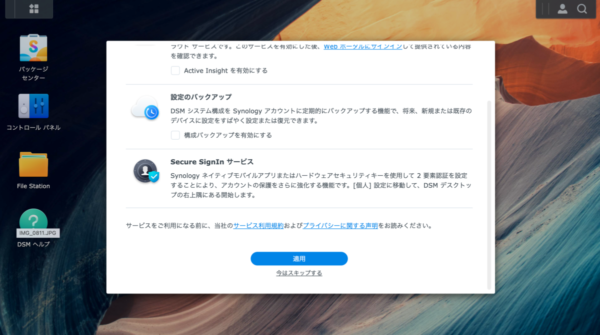
有効にするサービスを選択するウインドウを下までスクロールすると 適用 or 今はスキップする があります。
今はスキップする をクリックすると、
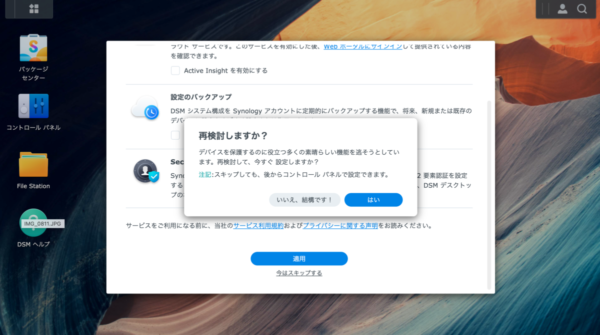
再検討しますか? 後でコントロールパネルから再設定はできるけど、今、設定したほうがよくない?みたいなニュアンスです。後からなんて、どうせ設定しない気もしますから、正しいアプローチな気もしますが、日本語への翻訳は、意訳の方が分かり易いと思いますが、ちょっと機械翻訳臭くなっています。
再検討しますか?ではいをクリックすると、画面が戻ります。サービス有効化にチェックを入れていきます。
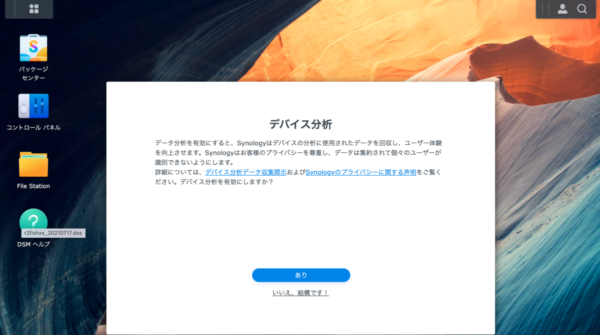
使用状況の分析レポートを今後の開発に活用させてください、みたいな内容。
良くなることは歓迎ですが、使用製品はSynologyの中でも最弱なスペックのものですから、少しでも負担は減らしたいので分析レポートは他の方にお願いします。
いいえ、結構です!をクリックしました。
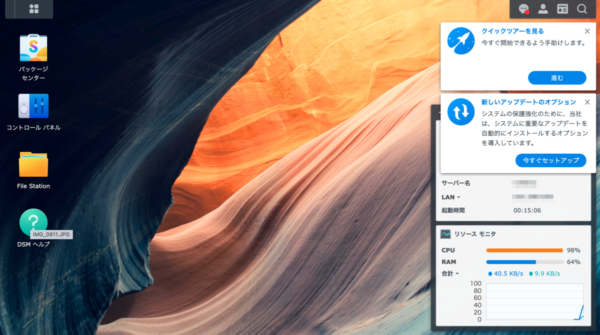
DSMの画面になります。通知があってクイックツアーを見るはスキップしました。
新しいアップデートのオプションは今すぐセットアップをクリックしました。
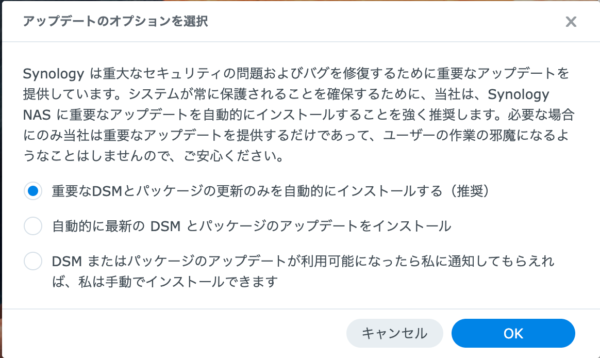
たぶん、どれを選んでもメリット、デメリットはあると思います。
普段、毎日のようにDSMのコンソールを見るのなら手動でアップデートの選択もあるかもしれませんが、滅多にコンソール画面をみないですし、メールも放置気味なので、
重要なDSMとパッケージの更新のみを自動的にアップデートする(推奨)
にしておきます。
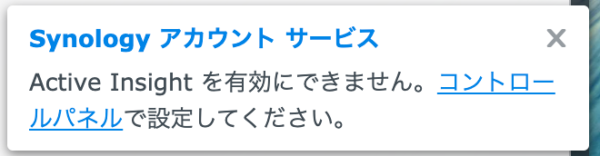
アップデート作業時に有効にするサービスの中にあったActive Insightの有効化に失敗しているようです。
もし、Active Insightを有効にしなくてもいいや、と思い直せば以下は不要です。
コントロールパネルで確認します。
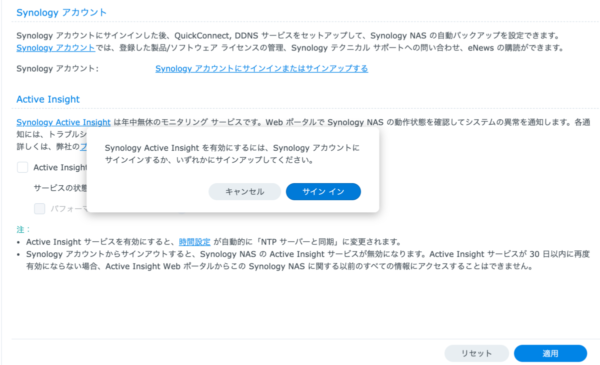
Active Insightを有効にするために、Synology へサインインするようにメッセージが出ました。
サインインします。
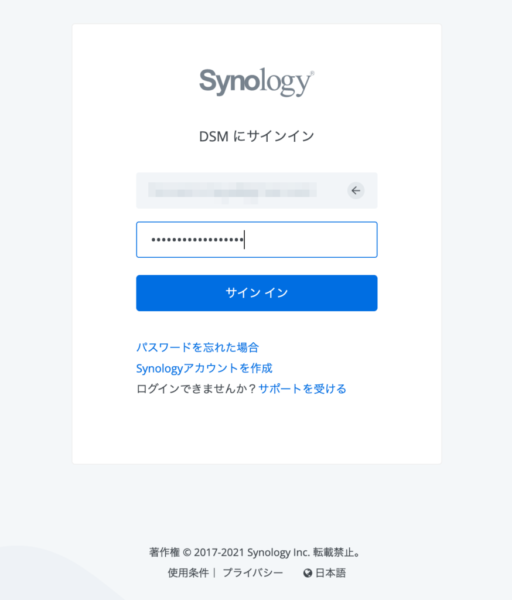
DSMにサインインってありますけど……
これはSynology へのサインインです。DSMアカウントではありません。
サインインが完了したらDSMでコントロールパネルを開いて、Active Insightの設定を確認します。
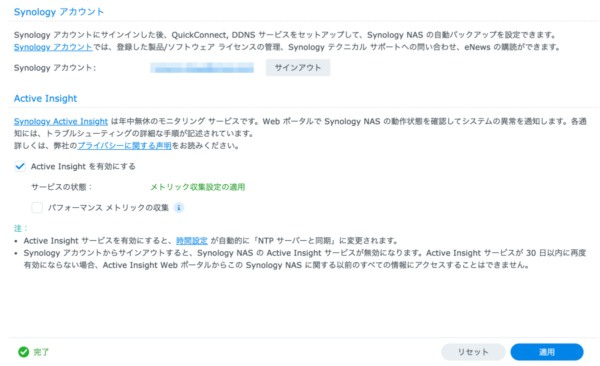
Synology アカウントがサインインされていることを確認します。
Active Insightを有効にする にチェックを入れます。
これで、Synology NAS本体のDSM 7.0へアップデートは完了でした。
冒頭にも少し書いたことですが、
デバイス側(iPhone)のMomentsはDSMでサービスを行っていないので接続できくなっていました。
Synology Photosをインストール(以前にしていた)し、起動させ、接続設定を行いましたが、半分動いて、半分動いていない状態でした。登録済み写真が全て表示されず、新規のアップロードもできません。
DSM 7.0へのアップデート後、数時間が過ぎても NAS(本体)が導入時と同じようにガチャガチャとHDDの稼働音がします。ストレージマネージャとかも起動しません。明朝、再確認します。
翌日、HDDの稼働音は収まり、写真の新規のアップロードができるようになっていました。アップロード時の音が少し静かになった気もします(気持ちの問題かもしれません)。
写真の一覧表示は、パソコンもiPhoneも快適になっています。Momentsの時はモサモサしていてイライラしてましたから、この改善は願ったりのものです。
アルバムの中の、場所の情報がなくなっています。新規にアップロードしたものだけが表示されます。
これは後で調べます。
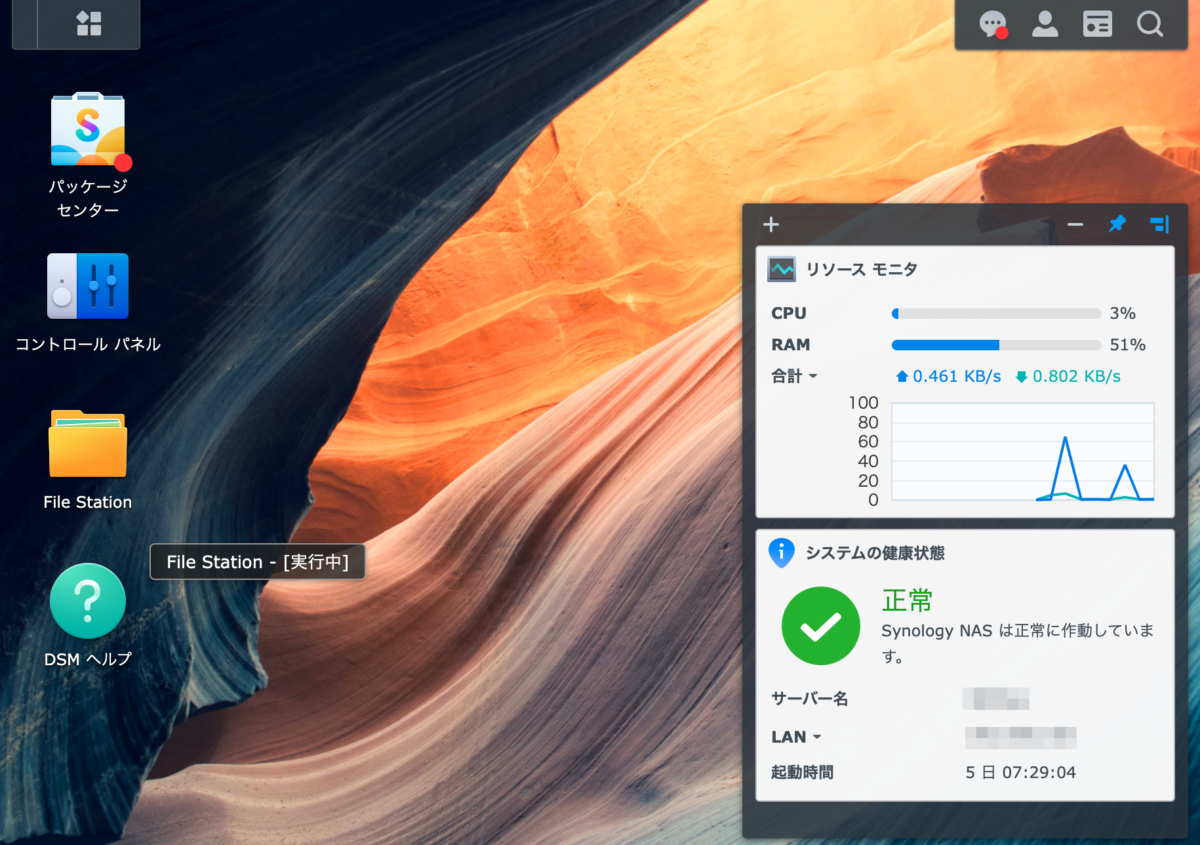
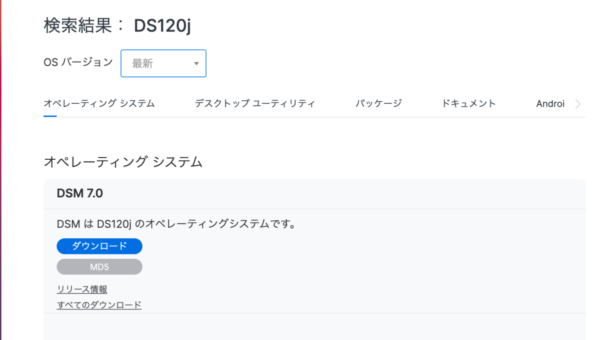
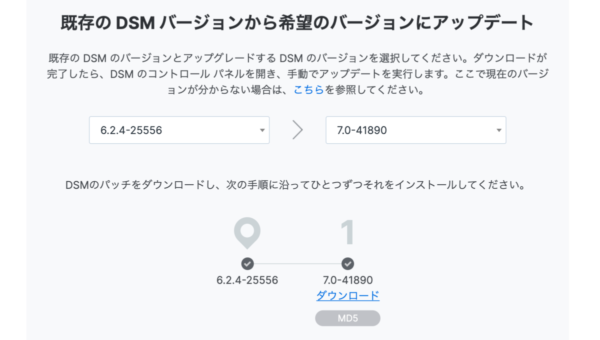
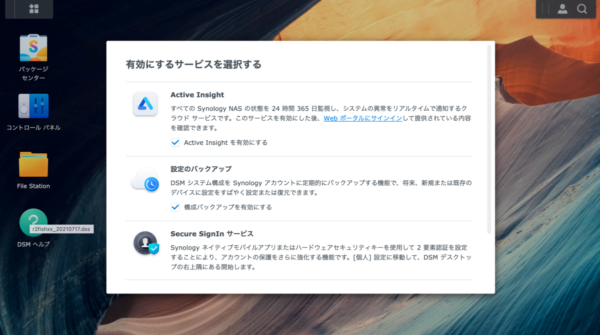
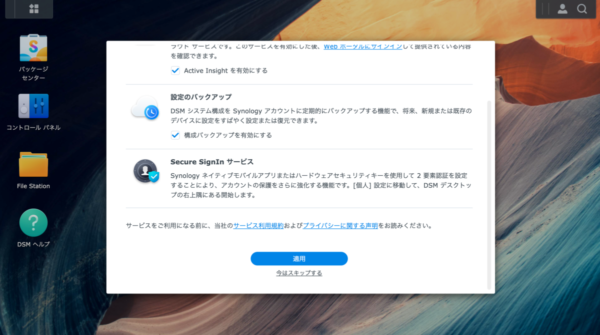


コメント